Basic Image Access Operations¶
Author: Johannes Maucher
Last Update: 28th January 2021
Required modules¶
There are several libraries for image processing in python. The following libraries will be frequently applied througout this lecture:
Python bindings of OpenCV. OpenCV is the most comprehensive open-source Library for computer vision. It includes several hundreds of algorithms, ranging from basic image- and video processing to advanced machine learning algorithms for pattern recognition,
Scikits Image provides a collection of algorithms for image processing (open-source).
The Python Imaging Library (PIL) provides standard image processing functions, e.g. for filtering and transcoding.
Matplotlib is a python 2D plotting library.
Numpy is the fundamental package for scientific computing with Python.
SciPy is an open-source software for mathematics, science, and engineering. The SciPy library depends on Numpy, which provides convenient and fast N-dimensional array manipulation. Image processing functionality is encapsulated in the Scipy package ndimage.
#!pip install opencv-python
from PIL import Image
from matplotlib import pyplot as plt
import matplotlib.cm as cm
import numpy as np
import os
import cv2
cv2.__version__
'3.4.13'
Read and open image¶
Read File from Directory, print image metadata and display the image with Matplotlibs plotting function
Option 1: Read image with matplotlib¶
imgpath='../Data/mo.png'
m_im=plt.imread(imgpath)
m_im_new=m_im[:,:,[2,1,0]] #swap color channels
#m_im_new=m_im
print(type(m_im))
print("Shape of numpy array : \t", m_im.shape)
plt.figure(figsize=(12,10))
plt.axis("off") #switch off numbered axis
plt.imshow(m_im_new)
plt.show()
<class 'numpy.ndarray'>
Shape of numpy array : (388, 599, 3)

Option 2: Read image with PIL¶
pil_im = Image.open(imgpath)
print("Format: \t",pil_im.format)
print("Size : \t",pil_im.size)
print("Mode : \t",pil_im.mode)
np_im=np.array(pil_im)
np_im_new=np_im[:,:,[2,1,0]] #swap color channels
print("Shape of numpy array : \t", np_im_new.shape)
print(type(pil_im))
plt.figure(figsize=(10,8))
plt.imshow(np_im_new)
plt.show()
Format: PNG
Size : (599, 388)
Mode : RGB
Shape of numpy array : (388, 599, 3)
<class 'PIL.PngImagePlugin.PngImageFile'>

Read and display image as greyscale
pil_im_grey = Image.open(imgpath).convert('L')
np_im_grey=np.array(pil_im_grey)
print("Shape of numpy array : \t", np_im_grey.shape)
plt.figure(figsize=(10,8))
plt.imshow(np_im_grey,cmap='Greys_r')
plt.show()
Shape of numpy array : (388, 599)
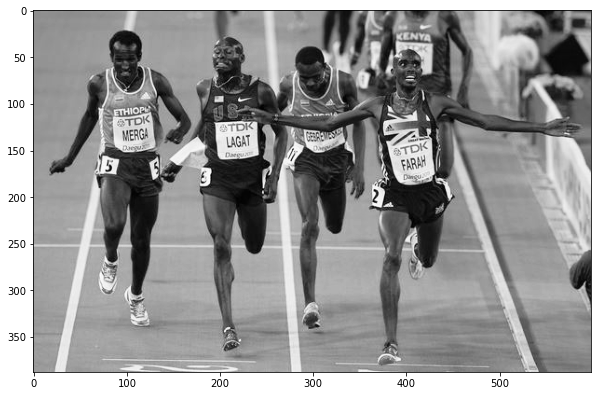
Read all images in specified directory¶
The python os package provides miscellaneous operating system interfaces. Using this package it is possible to access a set of files, which is defined by a partiular pattern. In the following example all .jpg files of the given directory are accessed and displayed. In the third line a list is created, which contains all file- and pathnames, which match the specified pattern.
imageformat=".JPG"
path="../Data/66obj/images"
imfilelist=[os.path.join(path,f) for f in os.listdir(path) if f.endswith(imageformat)]
for el in imfilelist[:10]:
print(el)
image = Image.open(el)
image=np.array(image)
plt.imshow(image)
plt.show()
../Data/66obj/images/image108.JPG

../Data/66obj/images/image134.JPG

../Data/66obj/images/image120.JPG

../Data/66obj/images/image068.JPG

../Data/66obj/images/image040.JPG

../Data/66obj/images/image054.JPG

../Data/66obj/images/image083.JPG

../Data/66obj/images/image097.JPG

../Data/66obj/images/image242.JPG
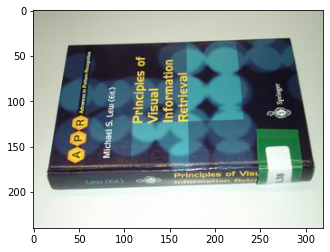
../Data/66obj/images/image256.JPG

Option 3: Read Images using OpenCv¶
OpenCV is the most comprehensive open source library for video- and imageprocessing. OpenCV is implemented in C++, bindings for other languages exist. We apply the OpenCV python bindings. After installing OpenCV it can be accessed by importing cv2
import cv2
print(cv2.__version__)
#cv2.namedWindow("Image")
image = cv2.imread(imgpath)
print(type(image))
plt.figure(figsize=(10,8))
plt.axis("off")
plt.imshow(image)
plt.show()
3.4.13
<class 'numpy.ndarray'>

image[:5,:5,0]
array([[112, 112, 112, 112, 112],
[112, 112, 112, 112, 112],
[112, 112, 112, 112, 112],
[112, 112, 112, 112, 112],
[111, 111, 111, 111, 111]], dtype=uint8)
Capture video from camera¶
Using OpenCV videos can be captured, processed and displayed. Within a video sequence each frame is read and stored in a 2D Numpy array. In this representation frames of a video sequence can be processed in the same way as single images
try:
cam = cv2.VideoCapture(0) #Index in brackets determine the camera. If there is only one camera available the index must be 0
while True:
img2 = cam.read()[1]
cv2.imshow("Video",img2)
if cv2.waitKey(1) & 0xFF==ord('q'): # quit when 'q' is pressed
cam.release()
break
except:
print("No camera available")
cv2.destroyAllWindows()
cv2.waitKey(1) # usually unnecessary, but it fixes a bug on MacOS where the window doesn't close
-1
Capture Video from Disk¶
Specify location of video file and open VideoCapture object. Get video properties and display them. Read video frame by frame.
file="../Data/4p-c1.avi"
cam = cv2.VideoCapture(file)
print("Video Properties:")
#print "\t Width: ",cam.get(cv2.CV_CAP_PROP_FRAME_WIDTH)
#print "\t Height: ",cam.get(cv2.CV_CAP_PROP_FRAME_HEIGHT)
#print "\t FourCC: ",cam.get(cv2.CV_CAP_PROP_FOURCC)
#print "\t Framerate: ",cam.get(cv2.CV_CAP_PROP_FPS)
NofFrames=cam.get(7)
print("\t Number of Frames: ",NofFrames)
frameCount=0
while True and frameCount<NofFrames:
img2 = cam.read()[1]
frameCount+=1
try:
cv2.imshow("Video",img2)
except:
print("Frame can not be displayed")
if cv2.waitKey(1) & 0xFF==ord('q'): # quit when 'q' is pressed
cam.release()
break
cv2.destroyAllWindows()
cv2.waitKey(1) # usually unnecessary, but it fixes a bug on MacOS where the window doesn't close
Video Properties:
Number of Frames: 3915.0
-1
